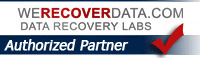What is “LoCast” (Streaming Local Regular TV, FREE)
If you are young, you may not believe this, but TV used to be FREE. Seriously! It was broadcast over the air for free, by law. Then Cable TV came along, and changed the rules of the broadcast game so now you had to pay for cable.
If you are one of those interested either in “cord-cutting” and getting rid of cable and its bill, or just are interestested in how you can watch regular basic TV channels on your streaming device you will like the relatively new service called LoCast. LoCast is a live local TV channel streaming service that launched back in January in New York City to offer access to 15 stations including ABC, CBS, FOX, and NBC and other basic channels. Its now available also in Chicago, Boston, Houston, Denver, Washington DC., Baltimore, Philadelphia, Dallas, and still expanding into other cities. You can read more about it… https://www.locast.org/about/
Its available as an Add-On App for Roku, Amazon Fire TV devices, as well as IOS and Android devices. You can add Locast to your Fire TV HERE.
https://tidbits.com/2019/02/18/locast-gives-you-no-frills-broadcast-tv-at-no-cost/
You Can Now Stream Locals For FREE on The Fire TV Thanks to Locast
FOR A LIMITED TIME THE FIRE TV 4K STICK IS JUST $40 ON AMAZON

What is Streaming?
Unless you’ve been sleeping under a rock the last few years, you have probably heard the word “streaming”. Still perhaps you are not exactly sure what is meant by the term, “Streaming” ?
Have ever watched a YouTube video on your computer or your smartphone? Or maybe watched a Netflix movie on your laptop? Well that’s Streaming. Streaming Video means video content delivered for consumption over the Internet, not via cable tv or over the air (OTA).
Recently streaming has become a hugely popular way enjoy TV shows and movies because streaming lets you watch what you want, when you want to. You don’t have to wait for a download to finish, your DVR to record, or the show you want to see to come on the air. Its all “on demand”.
If you are old enough to remember the phrase “appointment TV” you may remember it sometimes meant staying home just to watch a show. Yes believe or not people used to do this! In 1975 when “Saturday Night Live” was a brand new, must-see TV show that everyone was talking about, people actually changed going out Saturday night. You either stayed home or came home early sometimes with friends to be home at 11:30 so you could watch “Saturday Night Live”. Even in 2004 when “LOST” was on TV, to me and millions of like-minded Losties, Wednesday night meant “LOST”. We could not wait for the next episode of Lost to be on, and we had to wait a whole week! LOST was a perfect example of so-called “appointment” TV as well as a “water cooler show” meaning the next day at the water cooler at work people would be obsessively talking about the episode that was on the night before and what it meant.
With Streaming all of this has completely changed. You can watch entire Seasons of your favorite show… If you are crazy, many seasons in one day (Battlestar Galactica – just one more episode?) The word these days in “bingeable”. Example A….
Amazon Prime Video has classic HBO series like THE SOPRANOS and THE WIRE and more for “free”!
(UPDATE: NO LONGER VALID; HBO’s changed to HBOMax)
I found this out just last week by accident and thought I’d pass it on. If you are an Amazon Prime member, you get Prime Video. You can watch many complete “classic” HBO series which are included “free” via Amazon Prime Video!
So if you don’t have HBO, you can still watch a lot of their best content, included with your Amazon Prime services.

After reading recently about the 20th Aniversary of THE SOPRANOS and searching around on Amazon Prime Video, I was a pleasantly surprised to find Amazon actually has the entire six seasons of “THE SOPRANOS” available to watch on demand. So if you are a Prime member, missed The Sopranos and want to see it, you could watch the whole thing whenever you want…”free”.
Searching around Prime Video, I found another of the best television shows of all time that was on HBO and now available on Prime, namely THE WIRE (entire series).
You probably heard that The Wire was one of, if not, The Best television series ever made. Yes, it is; its not overhyped. David Simon is a brilliant writer and the show and everything in it are brilliant. Especially the character, Omar (Michael K Wiliams).
Also available on Amazon… DEADWOOD (the entire series)
Each of these 3 show were some of the best television series ever done, period.
I knew about BREAKING BAD being on Prime Video but didn’t know Amazon must have worked out some deal with HBO to have older series available on Prime Video. So I imagine at some point GAME OF THRONES might be available to watch on Prime?! That would be super. Ditto, WESTWORLD when its finished its run.
Again you don’t need to subscribe to HBO for these HBO shows, if you’re a Amazon Prime member. Just go to Prime Video to find them on Amazon. Oh wow, just now I found more shows there in Amazon’s “HBO Classics Collection” (Boardwalk Empire, Rome, Oz, Six Feet Under…)
This is great for people who missed these shows and want to catch up but don’t want to pay for HBO. It’s another of the perhaps lesser known Prime Benefits, other than the “free 2 day shipping”. I held out for years before signing up for Prime, but do find there are benefits like this besides the free 2 day shipping, that factor into the price and add value to the cost of it.
If you don’t have Prime but want to try it for free you can Get a Free 30 Day Trial with this link
Try Amazon Prime 30-Day Free Trial
While you could watch right on your computer or device frankly the best and ideal way to watch these series would be to watch them on your nice big screen television with an Amazon Fire TV stick or Roku TV Stick or other device. I have the Amazon Fire TV Stick 4K and though I have a few reservations in general I really like it.
Should I turn on Filevault?
Should you turn on FileVault on your Mac?
Many of my customers I’ve found seem to have no idea that they turned on Mac’s encryption software called “FILEVAULT_2”. In fact, most of my clients, and probably many Mac users who have FileVault turned ON didn’t realize they set it to ON as this usually happens either when you’re first setting up a new Mac, or maybe you just upgraded the OS to a later version and it at some point it says “Turn on Encryption?”
Some people just click YES without knowing what that really means and the ramifications of file encryption for the Average Joe, not Jason Bourne. Off the top of my head, I’d say 90 per cent of average users don’t need to turn on encryption (though possibly Jason Bourne, some lawyers and doctors might want it ?)
It can cause more trouble than its worth under certain situations.Therefore I would suggest you NOT turn it on as if you somehow you forget the Master Password that you create when you setup Filevault encryption you could be forever screwed in certain situations, such as needing data recovery, some account problems, or upgrading/replacing the hard drive and you can’t remember what that password you created two years ago was. Without it you can not unlock that drive, no way no how. This is actually quite common, years after the fact when they now need to unlock the drive I’ve asked people what password they used for FileVault….many look at me and say “huh, what’s Filevault”?!
If your disk is Encrypted by FileVault your computers hard drive is locked (encrypted). That was the whole point right? If you didn’t write down the password somewhere where you will find it if you ever need it, there is basically NO WAY you can unlock the drive in an emergency situation. I have had a dozen people who I ask, do you know what password your used look at me like I’m speaking Greek and say, “I have no idea”. Then I tell them there is no way I can get into your drive that has a problem now, without that password. End of story. So in my opinion I suggest you don’t turn on Filevault (unless you work for the CIA of course). Check and see if FILEVAULT is set to ON (System Preferences/Security) which again you may have done in haste with Apple’s nudge in that direction. If it is ON then I suggest you TURN FILEVAULT OFF (in the same Preference pane setting. You will need to unlock with the password you set for this. Don’t know it? Like I said, then you are stuck my friend. FYI – TURNING OFF FILEVAULT may take many hours to decrypt your drive’s files, so do this when you have time, or do overnight, plugged in and keep the cover open. As always, backup your computer with Time Machine before you make ANY changes, just in case.
Safari 12 + Mojave : breaks useful extensions in Safari
Safari 12 + Mojave : breaks useful extensions in Safari
As detailed well in this article
https://www.howtogeek.com/fyi/macos-mojave-will-break-a-bunch-of-safari-extensions/
Safari 12, which is part of Apple’s new OS Mojave and which I have just installed for some testing, has in my opinion a fairly major pitfall that will affect many users including I’m afraid your humble servant Mojave tester.
As soon as I finished downloading, installing and began using Mojave, as part of my testing opened up Safari. Instantly I get a pop-up message which you can see above that says “SAFARI NO LONGER SUPPORTS UNSAFE EXTENSIONS”
WTF APPLE?!
I realize Apple thinks this is in our best interest for Safety and Security however….! I had three very useful extensions loaded and that I had been using as part of my Safari (v.11) for years on a daily basis. Now they all were automatically disabled and effectively wiped off my machine. Of course they were working fine a half hour earlier before I did the Mojave upgrade when I was still using Safari 11 (+ Sierra). Theses extensions were quite safe and from reputable sources, and they were extremely useful to me! All had been downloaded from known legit developers but apparently Apple’s gotten much much stricter about Safari extensions for security reasons and want to protect us from bad guys. So the new way is: all Extensions that will work with Safari 12 are now only available in the App Store
https://safari-extensions.apple.com
So I start looking in the Safari Extension App Store collection and see what I can find for Gmail / Email… the choices seem pretty paltry and I could not find any with the functions I had wanted which I just lost via this Mojave upgrade. Not too mention many of the extension I see listed seem to be paid extensions one will have to purchase. No longer open source extensions from trust worthy developer that were previously Free.
To give you just one example, one extension I’ve used for years is called Gmail This – It was a useful extension which lets you send any webpage automatically, by copying the link into a new Gmail message which then you just add the person TO its going, and click Send. Its almost instant and saves me about 3 steps (copy the url, compose message in gmail, paste the url….) It was just great for sending someone an article or webpage in half a second, and I used this generally a few times a day.
Another useful extension I used is called MailTo extension which fixes clicking a links (which by default will open Apple Mail, which I do not use) and lets one open it Gmail in Safari (11)
Another extension I use Shortens URLs via Goo.gl. See these for example
http://www.bestplugins.com/articles/5-safari-plugins-for-url-shorteners
I looked around the Safari Extensions / App Store that Mojave is showing but really couldn’t find anything that seemed to do the same thing as the ones I had. ARGH!!! Maybe I will find them in future…? But frankly for the moment I see this as a bit of a deal breaker for Mojave, which otherwise I am liking…. so will likely switch back for the present for this one reason to Sierra!
If anyone has located some useful Gmail extensions that work with Safari 12/Mojave, and do some of these tasks, please leave some info about them in a Comment. Meanwhile I will probably Restore my backup of my pre-Mojave setup. One step forward, two steps backward Apple.
TO BE CONTINUED…
Safari 12 details: Deprecating legacy extensions, Apple Watch support, more
Safari – Amazon Video – Flash issue
Safari + Amazon Video issue
I use Safari, Chrome and Firefox browsers. I would say though I use Safari most of the time as my main primary browser. Its got quite a few nice features, the prime one for me being it’s“READER VIEW” mode. I use this constantly to make the reading of online articles far easier to read by by “de-crapifying” them.
However one thing’s been bugging me about Safari – the problems I have had with Amazon Prime Video. Safari 11 and later version have disabled Flash for security reasons and every time I tried to watch a video from Amazon Prime in Safari, it gives you the “blocked Plug-In” screen for Flash. Even turning on Flash for Amazon didn’t seem to work. So my workaround is I just go to Chrome, load that page, and it works fine with Prime Video
.
Today however I figured enough is enough why can’t I get Safari to work with this site? I thought I would spend five minutes on the problem and search around to figure out how to fix the issue with Amazon video and Safari. Going through Amazon’s Help page for video issues, I noted that they say Safari may need to have Silverlight installed. Silverlight? Isn’t that from the Stone Age? I haven’t used or heard much about Microsoft’s Silverlight in years. Never the less, I went to MS’s site and downloaded and installed Silverlight
Restarted Safari, tried to watch something in Amazon Prime Video and sure enough it now works.
So if you are having this issue, you can just install Silverlight. Try it and see if it works for you too.
(Safari 11, Mac OS 11 up)
What is KANOPY? (Streaming Classic Films and more, FREE)
LATEST UPDATE (June 2019):
SAD NEWS! NYPL HAS DISCONTINUED KANOPY!
“As of July 1, 2019, The New York Public Library will no longer offer cardholders free access to video streaming platform Kanopy.
The Library made this decision after a careful and thorough examination of its streaming offerings and priorities. We believe the cost of Kanopy makes it unsustainable for the Library, and that our resources are better utilized purchasing more in-demand collections such as books and e-books.
We apologize for any inconvenience. If you have any further questions, please reach out to gethelp@nypl.org.
– Caryl Matute, Interim Chief Branch Library Officer, The New York Public Library”
You can check if your local area library/institution offers it
What is Kanopy? Kanopy is a video streaming service, not unlike Netflix or Amazon Prime Video. However unlike these paid services, Kanopy costs nothing! You read that right, it’s free.
You can stream and watch KANOPY’S entire online collection for FREE — All you need is a library card to unlock Kanopy’s online vaults of Classic and Modern Films.
LINK: NEW YORK TIMES ON KANOPY – “A library card unlocks film vaults”
Kanopy is an award-winning video streaming service providing access to more than 30,000 independent and documentary films ─ titles of unique social and cultural value, including hundreds of films from The Criterion Collection (!), The Great Courses, Media Education Foundation, and thousands of independent filmmakers. You could think of it as “super curated Netflix”.
In case you are not familiar with The Criterion Collection, which is a library of the greatest current and classic films ever made, that part alone of Kanopy should make you drool. KANOPY has hundreds of films from the Criterion Collection’s classics of Cinema available for streaming. Want to watch the SEVEN SAMURAI in the comfort of your own home, on your computer or your HD TV? Kanopy has it available, as well as hundreds of other classic and current films from all over the world, plus many other things worth watching or listening to.
Netflix now charges about $11/month. Amazon Prime Video is about the same (ie, you need a Prime Account) So how much will Kanopy cost you per month to take advantage of all the wonderful films and other content available on Kanopy? How about ZERO – NADA – BUPKIS !! You just need to belong to a library, university or other institution that Kanopy is partnered with (for example, The New York Public Library, Brooklyn Public Library, The San Franciso Public Library, Los Angeles Public Library, and many other public libraries and universities in many American cities) You can check which public library systems are connected here and see if you can find your city’s public library or university or another institution listed:
https://help.kanopystreaming.com/hc/en-us/articles/115004295473-Finding-your-library-on-Kanopy
Here is some info from NYPL and SFPL that will explain how KANOPY works and how to sign up.
https://sfpl.libanswers.com/faq/206281
https://gethelp.nypl.org/customer/portal/articles/2861070
So sign up for Kanopy, and if you don’t have a library card (whaaaa??!) you should sign up for that too, so you can get access to it and Kanopy’s collections.
Kanopy and my public library (NYPL) allows one to have 10 plays/month, and I’ll assume this is the system in place for all Kanopy library accounts. Kanopy is an app and a website so not only can you can watch on your computer via Kanopy’s website but also via a streaming device (like ROKU) on your TV as well, which is the best way to watch a film naturally.
UPDATE: OCTOBER 2018
NEWS: KANOPY APP FINALLY AVAILABLE ON FIRE TV !
Folks: Good news! Finally after not being available forever and waiting a very long time for Amazon and Kanopy to work out making a version of the app for the FIRE TV devices, the wait is over. The KANOPY APP IS FINALLY ON FIRE TV !! You can Download Kanopy app to your Amazon Fire TV / Fire TV stick, etc via the link below
#Kanopy #FireTV #FireTVStick #Streaming #NYPL
FILM RECOMMENDATIONS:
I watched two fantastic films last week on Kanopy.
I highly recommended both of these films!
LOVING VINCENT
and
KEDI
http://https://www.youtube.com/watch?v=lKq7UqplcL8
A few more recommendations….
BATTLE OF ALGIERS, EX MACHINA, SEVEN SAMURAI, MERU….
The best way to organize your digital photos
Organizing and storing all your digital photos can be confusing, even over whelming! To help I am reposting a link to Gizmodo’s excellent post on this topic (link) : “Field guide” on “The Best Way To Organize All Your Digital Photos”
Reading this guide will probably help you and is a great place to start you thinking about how to manage your pics. Definitely think about what “cloud” options are out there as they mention in the piece. iCloud and Google Photos are good solutions for organizing and backup of your picks (even using both) Guess what, folks. Google Photos is free! Thats right, Google offers you free unlimited storage (and backup) of ALL your photos at not cost. Apple charges you for cloud storage over 5GB but its still pretty cheap for 50GB (0.99/month). Dropbox is fine too for backup and storage.
Less Is More
One thing I’ve found among my clients is that a good many people seem to amass what seems to me at least, to be enormous amounts of pictures and videos. I’m talking about people who have 30,000-60,000 photos in their Photo Library. That number to me is astounding, but most people with that many don’t seem to think so, they think this is normal to have 60,000 pictures of the kids.
Wait – 60,000 pictures of your kids? How is this possible? Well if you think about it, its not terribly hard to get there once you do the math.
Why? It is now simply so “easy” to click a picture with your phone. Keep taking say “only” 100 pictures a day… and what happens? Do The Math. In just a year you could have 36,500 pictures! In 2 years, and its 70,000+ pictures.
So for me, a big part of the equation is once you take a picture, what happens to them? They have to “go somewhere” right? Yes, they do. They are stored on your computer and/or your phone. When people ask me, why is my computer so full? Or why is my phone full? (50-100 pictures snapped a day?) Often the simple answer in most cases is they take a picture and think the process is over. For me, taking a picture is only the first step in a process.
The next step- which is super important as its crucial to data management – is EDITING your photos.
In my view, once you take some pictures, the next step will be editing them. Baby editing steps? Look through ALL your photos. Delete the obvious photo mistakes : black shots, finger over the lens, blurry pix, too dark, too light, out of focus…etc. I frequently find people have a hundred (or 1000+) of these mistakes in their Photo Library. You just need to look through your pictures on a regular basis. The next editing step is a bit more difficult: Say you find 6 pictures of almost the same exact shot? Force yourself to delete 4 or 5 of the six by picking the “best” of the set. I have learned from my youthful camera-mad photographer days using a 35mm film camera (Minolta, Olympus…) to be a good editor and by good I mean I am “ruthless” photo editor. Its not a bad trait to have, be ruthless with yourself and your photographs.
You want quality, not quantity! It will pay off with highly “curated” photographs. If you can do this, and keep it as part of your photo life workflow, you will not have 60k pictures; Maybe you can pare the number down… to say only 5,000 really, really good ones! Don’t spend hours, at a time. Spend 20 minutes every now and then. Get into the habit and it will pay off.
(SCAM ALERT!) IF YOU GET A CALL FROM “APPLE INC”
SCAM ALERT WARNING (2017)
This post is a “public service message”
If you received a phone call which says “Apple Inc” on the Caller ID, be aware that this is a SCAM phone call scheme. Apple is not really calling you. These type of calls are done by crooks and scammers looking for a gullible “sucker” and a pay day. They especially target the elderly and/or unsophisticated computer owners! So be alert, and cautious. Don’t let yourself get scammed by these bad guys! Don’t even talk to them, just hang up. If it says, “your iCloud account” was compromised…ditto. Its fake. Hang up.
Here’s one story: Two days ago a client of mine called to tell me he had received a phone call from “Apple”. He said the Caller ID on his phone said “Apple Inc” so he assumed it was Apple. The caller left multiple messages on his answering machine informing him that “there was a breach in his iCloud account and to contact them immediately”. Ultimately he called them, thinking it was really Apple calling him.
The people he spoke with got him to allow Screen Sharing and he gave them access to his computer remotely. They told him his computer “was infected” and long story short, they convinced him they would “fix it”. He was then instructed to pay them with iTunes Gift Cards in the total amount of $600 (!) Oh, did I forget to mention he told me the guys he spoke with, had very strong Indian accents? Feeling uneasy, the next day he contacted me with a feeling that something was off. After he described everything to me, I immediately told him this sounded like a total scam, he didn’t really speak to Apple, he spoke with scammers in an Indian call center posing as “Apple”. I told him to contact his credit card company (American Express) ASAP and report this suspected fraud to them. He called Amex and they immediately put a hold on the transaction, cancelled the card, and sent him a new one. Unfortunately my client had even given the “fake Apple” guy his passwords to all kinds of accounts! Naturally I helped him change them all.
What is interesting is the very next day, I got the same phony call with the caller ID on my phone saying “Apple Inc” with a local 212 (NYC) number. I didn’t answer the call. I immediately called back the number on my phone’s caller ID (which did say “Apple Inc”!) to see what would happen. It actually was the Apple Store on 5th Avenue in NYC. Meaning these scammers were able, as is not uncommon nowadays – to actually change their Caller ID number to display someone else’s Caller ID to make it look like a legitimate number that you might recognize, and therefore let your guard down. This is called SPOOFING. Meaning this is a fairly sophisticated phone Scam. Seeing “Apple Inc.” on your phone would obviously lead most people to think it was really an important phone call from (real) Apple.
In reality Apple never calls you, unless you call them!
The scam artists called my phone again and again. They left a message which had a female “robot” type voice saying that “Your Apple iCloud account has been compromised. We strongly recommend you talk to a Support Advisor. Call us at (844) 759-5143, or press 1 to to talk to a Support Advisor now ”
To get any info I could on the scam, I called the number they left (844) 759-514. I acted like an old geezer barely able to use a computer, and really strung it out as long as I could. I spoke with some guy with a very strong Indian accent, who told me his name was “Harry” and that he was an Apple Support tech. I asked where he was located and he actually said, “Cupertino”. See, he was prepared for this question. In the background I could hear lots of voices talking at the same time, meaning this call was from a typical “call center” operation with a few dozen people on the phone, many operating from India, though they may be in other countries. But what freaked me out a bit is this guy actually had my full name and address on file which he read to me ! Again this is a sophisticated operation, and clearly they have a database of actual Apple owners they are working from.
“Harry” told me I should open my computer and go to a web address: www.support12345.com
The address is a login for remote access.
If you go to the address you would see this:
Establish Support Connection
DON’T BE SCAMMED. DON’T TALK TO THEM. DON’T CALL THEM BACK (unless like me you want to piss them off).
MOST OF ALL DO NOT ALLOW REMOTE ACCESS OR DIVULGE YOUR COMPUTER PASSWORD, APPLE ID INFO / PASSWORD or anything else for that matter unless you really know who you are talking with (like my clients who know me and work remotely with me in 100% safety)
I called Apple (the real one!) to report this as a serious issue, which they are aware of and trying to do something about. Just in case they suggested to me that I change my Apple ID password, which I did.
I am documenting this incident and posting this here for others who are looking for info on this phone number and website and scam operation. If you get this type of call, DO NOT allow remote access to your computer! Block the Caller ID of the number. Inform the FCC, FBI, Apple, or anyone you can think of, that might stop this internet crime.
HOW DO YOU CALL APPLE (real Apple)? In the U.S – technical support: (800) APL–CARE (800–275–2273)
INFO FROM APPLE (click link ->): https://support.apple.com/en-us/ht204759
(REAL) APPLE PHONE NUMBER is 800-MY-APPLE (800-692-7753).
(please don’t call my number to reach Apple as I am NOT Apple, I’m a private computer consultant in NYC)
FBI – REPORT SCAMS (<-click the link)
UPDATE #1: NOVEMBER 2017
They are at it again: I’ve been getting calls all day from (fake) “APPLE INC” – this time the Caller ID number is 212-226-3126
They left voice messages on my machine and called back about 8-10 times. They will keep looking for a sucker till they find someone gullible enough to fall for the scam and pay them, so don’t be a victim. If your phone allows “Call Blocking”, you can just block the number.
UPDATE #2: APRIL 2018
Another call from (fake) APPLE INC; this time the number is 212-284-1800. I looked up the phone number and it is the real number for the Apple Store at Grand Central station in NYC. This time the recording was not even from a human, it was a computerized robot call…with a “message about “your iCloud account” again”. So they have realized the Indian accents are a tip-off!
This post is a only a “public service message”: KINDLY DO NOT CALL ME ABOUT THIS UNLESS YOU”RE A CLIENT OF MINE – IF YOU WANT TO REPORT THIS YOU MIGHT CALL THE FBI
How to format an external hard drive for use with a Mac
How to format an external hard drive for use with a Mac
 Most external hard drives you buy will come out of the box pre-formatted for a Windows computer (NTFS).
Most external hard drives you buy will come out of the box pre-formatted for a Windows computer (NTFS).
If you have a Mac you should format the drive for your Mac first thing, before you start using it. This is not hard to do, and will take you only about a minute’s effort. Don’t bypass this, if you will use the drive with your Mac only.
I’ve found many of my customers didn’t do this, or didnt even know they should have performed this important step (and just maybe might save from drive problems and even potentially a lot of money spent on expensive data recovery in the future*.)
We’ll cover why formatting for Mac is important later, so for now just follow these simple steps to prepare a new hard drive to use with your Mac (and prevent some potential headaches in future).
HOW TO FORMAT A NEW EXTERNAL DRIVE FOR USE WITH A MAC
- Connect the hard drive to your Mac, with the supplied cable to a your Mac (USB port most likely) If your drive has a separate power supply plug that in too of course.
- Launch Disk Utility (Located in APPLICATIONS> UTILITIES).
- Locate the drive’s name from the left hand side of Disk Utility and Select it. For example, if its a 2TB Seagate it might say “SEAGATE 2TB” or something like that) Here you can name the drive what you would like (ie, “Backup”)
- For type of format: OS X EXTENDED / JOURNALED
- Click on the “Erase” tab across the top. It will say something like “Erasing the drive will erase all data” as a last chance against accidently erasing it. Say “Yes”. After about 20 seconds generally it will be done and now is ready for Mac.

You will be warned that “Formatting a drive will erase everything on the drive”. In our case we know its a new drive and you have nothing you care about on it yet, so you can be sure you won’t lose data. Click OK, wait a 30 seconds or so while its working, and when its done, you are ready with a nice Mac Formatted Hard Drive.
Just be sure not to select your System Drive (likely says, Macintosh HD!)
The reason to prepare a PC formatted hard drive to use with a Mac is pretty simple but not obvious to many people. It will work best that way. If you just purchased an external hard drive that you will use exclusively with your Mac, its best to prepare it for Mac OS’s file system. Between PC, Linux, and Mac there are a number of different file systems. Windows uses NTFS and FAT. Mac uses HFS+. PC’s can not read Mac drives. However Mac’s (being better!) – CAN read most PC drives and even write to them. But not Vice-Versa. PC’s can’t read Mac drives normally. Still though we should format for Mac if you are ONLY using it with the Mac. Your files will be safer and more stable this way (with Apple’s file system).
While a PC Disk will theoretically work on your Mac, by not making it a Mac HFS+ formatted drive there is a increased possibility of having file problems at some point down the road. If you will be swapping the external drive on a Mac AND also a PC — well thats different, you would need to use PC formatting, so keep the drive As-Is. PC’s can’t read a Mac drive.
I’ve had a number of clients who have used a drive for years with their Mac, didn’t realize that the drive was a “Windows drive”, and just kept putting files on it like that. One day perhaps they don’t properly disconnect it and bang – suddenly the drive is not being recognized and now they need to rescue data off it, and possibly need Data Recovery, which tends to be either of two things: kinda expensive or very expensive. Long story short, just prep the drive following the steps above so you are never in that boat. Also see Apple’s instructions (it doesn’t matter that this says “for Aperture”. Its universal).
You can buy a drive that says specifically “For Mac” but a) they always charge more for the same drive and b) this is really not needed as the steps to format are as you see really easy and simple. Be sure to think about this before you start putting files on your new drive.
If you intend to use the drive as a TIME MACHINE drive, it’s even easier. As soon as you plug a new drive into your Mac for the first time, it generally will ask if you “Want to make this a Time Machine drive” . If you answer YES it will format it for automatically.
The above formatting instructions are for when you just want to use an external drive on your Mac (say for “extra storage” for files).