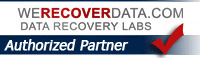How to format an external hard drive for use with a Mac
How to format an external hard drive for use with a Mac
 Most external hard drives you buy will come out of the box pre-formatted for a Windows computer (NTFS).
Most external hard drives you buy will come out of the box pre-formatted for a Windows computer (NTFS).
If you have a Mac you should format the drive for your Mac first thing, before you start using it. This is not hard to do, and will take you only about a minute’s effort. Don’t bypass this, if you will use the drive with your Mac only.
I’ve found many of my customers didn’t do this, or didnt even know they should have performed this important step (and just maybe might save from drive problems and even potentially a lot of money spent on expensive data recovery in the future*.)
We’ll cover why formatting for Mac is important later, so for now just follow these simple steps to prepare a new hard drive to use with your Mac (and prevent some potential headaches in future).
HOW TO FORMAT A NEW EXTERNAL DRIVE FOR USE WITH A MAC
- Connect the hard drive to your Mac, with the supplied cable to a your Mac (USB port most likely) If your drive has a separate power supply plug that in too of course.
- Launch Disk Utility (Located in APPLICATIONS> UTILITIES).
- Locate the drive’s name from the left hand side of Disk Utility and Select it. For example, if its a 2TB Seagate it might say “SEAGATE 2TB” or something like that) Here you can name the drive what you would like (ie, “Backup”)
- For type of format: OS X EXTENDED / JOURNALED
- Click on the “Erase” tab across the top. It will say something like “Erasing the drive will erase all data” as a last chance against accidently erasing it. Say “Yes”. After about 20 seconds generally it will be done and now is ready for Mac.

You will be warned that “Formatting a drive will erase everything on the drive”. In our case we know its a new drive and you have nothing you care about on it yet, so you can be sure you won’t lose data. Click OK, wait a 30 seconds or so while its working, and when its done, you are ready with a nice Mac Formatted Hard Drive.
Just be sure not to select your System Drive (likely says, Macintosh HD!)
The reason to prepare a PC formatted hard drive to use with a Mac is pretty simple but not obvious to many people. It will work best that way. If you just purchased an external hard drive that you will use exclusively with your Mac, its best to prepare it for Mac OS’s file system. Between PC, Linux, and Mac there are a number of different file systems. Windows uses NTFS and FAT. Mac uses HFS+. PC’s can not read Mac drives. However Mac’s (being better!) – CAN read most PC drives and even write to them. But not Vice-Versa. PC’s can’t read Mac drives normally. Still though we should format for Mac if you are ONLY using it with the Mac. Your files will be safer and more stable this way (with Apple’s file system).
While a PC Disk will theoretically work on your Mac, by not making it a Mac HFS+ formatted drive there is a increased possibility of having file problems at some point down the road. If you will be swapping the external drive on a Mac AND also a PC — well thats different, you would need to use PC formatting, so keep the drive As-Is. PC’s can’t read a Mac drive.
I’ve had a number of clients who have used a drive for years with their Mac, didn’t realize that the drive was a “Windows drive”, and just kept putting files on it like that. One day perhaps they don’t properly disconnect it and bang – suddenly the drive is not being recognized and now they need to rescue data off it, and possibly need Data Recovery, which tends to be either of two things: kinda expensive or very expensive. Long story short, just prep the drive following the steps above so you are never in that boat. Also see Apple’s instructions (it doesn’t matter that this says “for Aperture”. Its universal).
You can buy a drive that says specifically “For Mac” but a) they always charge more for the same drive and b) this is really not needed as the steps to format are as you see really easy and simple. Be sure to think about this before you start putting files on your new drive.
If you intend to use the drive as a TIME MACHINE drive, it’s even easier. As soon as you plug a new drive into your Mac for the first time, it generally will ask if you “Want to make this a Time Machine drive” . If you answer YES it will format it for automatically.
The above formatting instructions are for when you just want to use an external drive on your Mac (say for “extra storage” for files).