Scanning in Snow Leopard with HP All In One Printer
Scanning in Snow Leopard is a bit different than in Leopard. In Leopard with my HP Officejet 5610 All In One printer, I had done scanning via HP’s application called HP Scan Pro, and/or the HP Device Manager. In Snow Leopard however, this is changed.
Scanning in Snow Leopard (10.6) is done directly from Apple’s applications, Image Capture or Preview. It can even be done from the System Preferences Print and Fax pane (you should now see “Scan” as option there) See below pic for details on how scanning is done:
Here’s how Scanning now works in Snow Leopard with most HP AIO printers (and I assume others):
1) Open Image Capture or Preview.
You should see your printer/scanner listed as a Device on the left. Your scanner will display “Scanner Warming Up” and do a pre-scan. If you do not see the Adjustments screen on the right, click on DETAILS to get additional controls such as Color or Black and White, etc. After the preview scan, you can make any adjustments like resolution, type (tiff, jpeg…) destination folder, flatbed or feeder, etc as you can see in the illustration below.
Finalize your choices, and then SCAN:
At the moment I don’t see a way to scan directly into PHOTOSHOP as I did before with IMPORT from Twain Device – So I’m now just scaning to the desktop as a TEMP file, and opening the temp TIFF file in Photoshop, do my editing, and Save it. No biggie. It seems to work fine.




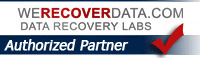
1 Comment
I never used the Canon or HP software. Its crappy and unnecessary. I’ve been using Image capture solely since Tiger.
Good demo of how it works anyway.