TIP: How to fix Lost Connection / Magic Mouse
How to fix Lost Connection of Magic Mouse
TIPS THAT WILL HELP
 How many times has this happened to you while using your (original, version 1) Apple Magic Mouse? All of a sudden it just freezes up. You can’t move the cursor. Dead. Uh oh! On your screen pops up the dreaded error message….”Lost Connection”. Great, you have a dead paperweight instead of your mouse. What the Frak?! $%@! What do you do? For months if this happened, my go to solution was to get my old wired mouse from a drawer, connect it, and use that to re-gain control of my cursor, by going to System Preferences. From there I would “re-connect” my wireless mouse using the Mouse Pane. Then one day I had this BRILLIANT IDEA to speed things up — HOW TO FIX THE MOUSE ERROR “Connection Lost” FAST – Simple; just use your Keyboard with some Shortcut Commands (its good to have the wonderful little utility app Alfred installed already* – you can download directly from their site here) If you get the “lost connecton” message, first address whatever the problem that may have caused the mouse connection to get lost in the first place — such as WEAK BATTERIES (yup that’s one cause) OR possibly just some bad electrical contact (which can usually be fixed by simply taking the batteries out and putting them back in) Sometime I’ve found even just giving the mouse a gente little shake fixes a bad contact issue. I’ve also fixed this if it happens too often by putting a small folded piece of paper under the metal door. Here’s a STEP-BY-STEP: JED’S KEYBOARD SHORTCUT MOUSE TRICK: 1) Activate ALFRED (my settings: ‘Option double tap’ )
How many times has this happened to you while using your (original, version 1) Apple Magic Mouse? All of a sudden it just freezes up. You can’t move the cursor. Dead. Uh oh! On your screen pops up the dreaded error message….”Lost Connection”. Great, you have a dead paperweight instead of your mouse. What the Frak?! $%@! What do you do? For months if this happened, my go to solution was to get my old wired mouse from a drawer, connect it, and use that to re-gain control of my cursor, by going to System Preferences. From there I would “re-connect” my wireless mouse using the Mouse Pane. Then one day I had this BRILLIANT IDEA to speed things up — HOW TO FIX THE MOUSE ERROR “Connection Lost” FAST – Simple; just use your Keyboard with some Shortcut Commands (its good to have the wonderful little utility app Alfred installed already* – you can download directly from their site here) If you get the “lost connecton” message, first address whatever the problem that may have caused the mouse connection to get lost in the first place — such as WEAK BATTERIES (yup that’s one cause) OR possibly just some bad electrical contact (which can usually be fixed by simply taking the batteries out and putting them back in) Sometime I’ve found even just giving the mouse a gente little shake fixes a bad contact issue. I’ve also fixed this if it happens too often by putting a small folded piece of paper under the metal door. Here’s a STEP-BY-STEP: JED’S KEYBOARD SHORTCUT MOUSE TRICK: 1) Activate ALFRED (my settings: ‘Option double tap’ )  (Great ! Now we want to get to the Mouse Pane in System Preferences…) 2) Type “mouse” as your search term. Make sure you see it (System Prefs/Mouse) as what is selected; If you need to, use your arrow keys up/down. One ‘mouse.prefPane’ is selected just hit Return. Bingo; The MOUSE Preference Pane should open. The Mouse preference pane will automatically try to find any mouse you’ve associated before and try to connect to it. Hopefully it will and should say something like “found Magic Mouse”. If it does, you should see “CONTINUE” then Hit Return. Voila it connects it and your Magic Mouse is back in action. The “trick” of course is you use your Keyboard only which you can do it in just a few keystrokes. This is a big time saver over searching for your old wired mouse, connecting it to a USB port, and using that to fix your wireless mouse problem, then disconnecting and putting it away. After doing that about 50 times and being sick of it, I dreamed up this TIP, wondered whether it would work, and lo and behold it did. This tip will work with other “keyboard shortcut apps” such as Google Quick Search Box, Launcher, Quicksilver of course too; try it out and see. I know ALFRED works. Even Spotlight will work (see below) Now to address the BIG QUESTIONS: Why does your Mouse lose the connection in the first place from time to time? Ah, this is a bit mysterious, and many reasons are possible causes. EG, Batteries may be weak OR they have simply moved and lost contact. Sometimes just giving it a light smack on the bottom can fix that issue. If that happens alot, some have found putting a piece of paper under the cover and on top of the batteries, might hold them down in place a wee bit better. PS – ALWAYS keep extra AA batteries on hand as a dead wireless mouse is simply useless! Keeping an old wired mouse around for emergencies is pretty mandatory too I think, just in case. UPDATE! I just discovered how to do this even using only Spotlight if you don’t have Alfred (or another app launcher) installed. Activate Spotlight: Type system as your search term (it should find System Preferences) If so, hit Return. Sys Prefs should open; then type “mouse”: a circle will highlight the Mouse Preference Pane. Hit RETURN ! This works too!
(Great ! Now we want to get to the Mouse Pane in System Preferences…) 2) Type “mouse” as your search term. Make sure you see it (System Prefs/Mouse) as what is selected; If you need to, use your arrow keys up/down. One ‘mouse.prefPane’ is selected just hit Return. Bingo; The MOUSE Preference Pane should open. The Mouse preference pane will automatically try to find any mouse you’ve associated before and try to connect to it. Hopefully it will and should say something like “found Magic Mouse”. If it does, you should see “CONTINUE” then Hit Return. Voila it connects it and your Magic Mouse is back in action. The “trick” of course is you use your Keyboard only which you can do it in just a few keystrokes. This is a big time saver over searching for your old wired mouse, connecting it to a USB port, and using that to fix your wireless mouse problem, then disconnecting and putting it away. After doing that about 50 times and being sick of it, I dreamed up this TIP, wondered whether it would work, and lo and behold it did. This tip will work with other “keyboard shortcut apps” such as Google Quick Search Box, Launcher, Quicksilver of course too; try it out and see. I know ALFRED works. Even Spotlight will work (see below) Now to address the BIG QUESTIONS: Why does your Mouse lose the connection in the first place from time to time? Ah, this is a bit mysterious, and many reasons are possible causes. EG, Batteries may be weak OR they have simply moved and lost contact. Sometimes just giving it a light smack on the bottom can fix that issue. If that happens alot, some have found putting a piece of paper under the cover and on top of the batteries, might hold them down in place a wee bit better. PS – ALWAYS keep extra AA batteries on hand as a dead wireless mouse is simply useless! Keeping an old wired mouse around for emergencies is pretty mandatory too I think, just in case. UPDATE! I just discovered how to do this even using only Spotlight if you don’t have Alfred (or another app launcher) installed. Activate Spotlight: Type system as your search term (it should find System Preferences) If so, hit Return. Sys Prefs should open; then type “mouse”: a circle will highlight the Mouse Preference Pane. Hit RETURN ! This works too!
ADDITIONAL TIPS THAT WILL HELP KEEP THE MOUSE CONNECTED:
I realized that since I’ve dropped my mouse accidentally a few times, the issue of its losing its connection has been much worse. Here are a few tips which may help you get this fixed.
-Take out the batteries from the Magic Mouse
-Cut a small piece of aluminum foil about ½-inch square in size.
-Wrap the foil around each negative (bottom). It may not stay put but will stay just enough to keep it there
-Now you reinsert the batteries into the Magic Mouse on top of the foil.
The batteries will now have more pressure to keep them in place with the spring-loaded contact. This makes the battery less likely to be jarred away from the contact when you move the Magic Mouse.
This may be enough to fix most Bluetooth disconnect problems, but if your Magic Mouse still experiences an occasional disconnect, there’s one more modification you can try.
-Remove the cover
-Cut a piece of paper just about the size to cover the batteries. Place this paper wedge on top of the batteries
-Put the cover back in place carefully and be sure to keep the paper wedge in place (sometimes doubling the paper may help)
-The paper wedges in the batteries more securely in place, when the mouse is moved and should help with the mouse connection being lost!
So try either of both of these tricks with your Magic Mouse. For me, I’ve done both and its really fixed the issue!


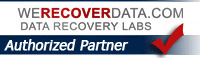
3 Comments
worked for me but i had to unlink the mouse before linking it again…
had to click for that but fortunately i had a remote control app on my iphone to do that…
thanks for the tip !
Another Trick I’ve found works: Sleep and wake your Mac via the Power Button (Push, wait a few seconds, push again to wake) Usually this will RE-CONNECT the mouse. – Jed
I go to Finder via command Tab. Type in System Preferences. Arrow over to the search results.Type in quickly “system” arrow down to System Preferences. Option O. Type in ‘mouse’.