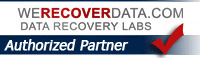How to clean up your iPhone when it has run out of space
A lot of people find out that their iPhone or iPad has run of of space and they have no idea why this is, or what to do about it.
Simply put, your iPhone or iPad is not something with infinite space. When you got it, it came with a certain amount of storage space (16GB or 32GB or 64GB, etc) and that is what you have to work with. All the stuff you have -apps you’ve installed, the photos you’ve taken, songs, podcasts, etc, etc – They all add up, and over time you may find you filled your device right up to the brim.
So what to do when your iPhone has run out of room? Just like a closet that has run out of room, you have to do some CLEAN UP. Clean it out and make some space. OK, how?
Watch this very useful video on BUSINESS INSIDER which describes what you can do to fix this and clean out your device to make some room, fast. Follow it carefully. Then you’ll be good to go and have some more empty space on your device!
TIP – Before you do anything be sure to backup your device to your computer (via iTunes) -or- at the very least to iCloud from the phone or iTunes!!
Safari 7.1 Update: Now where are my Extensions in the Toolbar?
I just did an update in Mavericks for Safari 7.1.
After installation all of a sudden my toolbar looks so naked. WHERE THE HELL ARE MY EXTENSIONS I HAD IN THERE?
I looked all over the Menu, checked customize Toolbar and didn’t see anything about Extensions.
A bit of searching on Google and I found what’s needed. Oh so now one needs to actually “enable” each extension all over again in PREFERENCES / EXTENSIONS.
There is a Check Box for each extension to “Enable” the extension. Do that and voila, once again they appear on the Toolbar.
This is a bit of a pain but I imagine Apple decided this would force users to know if any extensions have been installed they are not aware of?
Things everyone should know for word processing: Keyboard Shortcuts
This is a very useful Post via Macworld
THE #1 THING I AGREE WITH 100% – YOU SHOULD LEARN AND USE AT LEAST A FEW KEYBOARD SHORTCUTS!
Why Use Keyboard Shortcuts?
When I’m in the flow of writing, there’s nothing worse than having to lift my fingers from the keyboard, grab the mouse, and click to select, copy, cut, paste, or format text, or to save or print a document. But in most cases, my hands never actually need to leave the keys to take care of these things. I use keyboard shortcuts instead.
Every Mac application offers some keyboard shortcuts. The beauty of word processing apps is that these shortcuts are usually (but not always) consistent from app to app. You don’t have to memorize all these commands, but it’s smart to memorize the ones you use most often. Following are a few you’re likely to use every day, and they almost all work in Word, Pages, and Google Docs:
If you do nothing else, just memorize a few of these especially CUT & PASTE…. (C & V) in red
- Command-A selects all the text in your document.
- Command-B bolds text.
- Command-I italicizes text.
- Command-N creates a new document (not in Google Docs).
- Command-P prints your document.
- Command-S saves your document.
- Command-U underlines text.
- Command-C copies selected text.
- Command-V pastes text.
- Command-X cuts selected text.
MACWORLD’S – 10 Most Useful Keyboard Shortcuts
https://www.macworld.com/article/3411557/10-most-useful-macos-keyboard-shortcuts.html
Fake Emails: Phishing campaign targets Google Docs, Drive users
I’ve been seeing this a few times now where I get an email with a Client’s name or someone I know with subject heading like: “”I’ve Shared A Document” or “Important Doc File”.
The body of the email has a link to click on. It looks legit – BUT ITS NOT! DON’T CLICK ON IT.
They are trying to get you to divulge your Account Info (name and password) aka “Phishing
Best thing for you to do is change your password ASAP and make sure its a Strong Password
I see this especially from people I know who use AOL (I think AOL’s security is pretty sucky, or maybe its because the people who use it have weak passwords they created 20 years ago and still use)
Details here:
and here
Advice on Safely Updating to OS X Mavericks (Mac OS 10.9)
I’ve gotten some calls from a few people about issues arising after they’ve updated to Apple’s new OS, Mac OS X Mavericks (10.9). As it might benefit some readers here I am putting up this relevant entry in the NY Time’s Personal Tech section recently which can be found at the URL below and the text of which I have reprinted below:
Safely Updating to OS X Mavericks
Published: October 31, 2013 (NY TIMES, PERSONAL TECH COLUMN; all rights; original authors)
Q. I got a Software Update notice on my Mac saying I could update to OS X Mavericks, but how can I find out if my most-necessary programs will work with it before I update?
A. Apple’s latest version of OS X, version 10.9 and nicknamed Mavericks, was released last week. The new system is free for Mac users running OS X 10.6.8 and later. The download is more than five gigabytes and is available in the Mac App Store.
In the past, operating-system updates have been known to cause problems with existing applications on the computer, often because of changes in the ways the new system handles the old programs. Frequent crashes, erratic behavior or a refusal to start are signs of a now-incompatible program trying to run on a new operating system.
If you are thinking about upgrading, make a list of the critical programs you cannot be without and check the manufacturer’s website for any Mavericks-related updates. (Some companies may also have other support information concerting product interactions with Mavericks.) The Roaring Apps site has a compatibility table that shows crowd-sourced information about programs that work (or do not work) with Apple’s operating systems, and is a good place to get informa
tion and links to manufacturer sites.
You should also go to the Apple menu and run the Mac’s own Software Update feature to make sure you have the latest versions of everything you have gotten from the Mac App Store. Mavericks needs at least two gigabytes of memory and eight gigabytes of available hard drive space, so make sure your Mac can handle the requirements.
Before you update your Mac’s operating system, you should do one more important thing. Back up your entire computer before you start — so you have a copy of your Mac’s contents safely tucked away. (emphasis added)
ORIGINAL POST HERE:
http://www.nytimes.com/2013/11/01/technology/personaltech/starting-windows-8-1-in-desktop-mode.html
I can not strongly emphasize enough the final paragraph as regards to being sure about doing a Backup before you engage in any OS Upgrade!
Backup with Time Machine. Optionally, also do a clone your drive using Superduper.
Also when you are about to do a Major Software Upgrade, its a good time for you to examine and review all the data on your computer and decide if you can do some Spring Cleaning and pruning of things you no longer need or want or can move off to an external drive.
About RAM – Despite what Apple says about 2GB of RAM being what is requireed I think Mavericks needs at least 4GB of RAM ‘minimum’ but actually really could use at least 6-8GB or more to run well. Of course your mileage may vary. Generally I hold off major upgrades until at least at .1 update comes out when they’ve quashed a few more bugs (ie, wait until at least 10.9.1…)
Fix for Java Web Plug-In problem with Mountain Lion
The verizon site I use to check my Verizon Voice Mail no longer seemed to work. I remembered I had done a Software Update about Java 7; afterwards I could no longer listen to my voice messages on my Verizon voice mail! Argh! I knew the Verizon site was always funky and barely worked. Safari never liked it, I had to use Chrome to listed to my voice messages. But now it was useless. People were leaving me messages and I cant get them! I tried 2 browsers (Safari and Chrome) and they both did the same thing: the Verizon site said my Java was out of date – it wasnt’ it was 7, the latest version. I tried their link to ‘update Java’ and the browsers gave a “are you sure?” type security message. Long story short, it still didn’t work. I googled around for an answer and finally found the solution. I had to
“Re-enable the Apple-provided Java SE 6 web plug-in and Web Start functionality.”
I did what Apple said to do using Terminal to go back to Java 6 web plugin in Support Article (link below). http://support.apple.com/kb/HT5559?viewlocale=en_US
Java for OS X 2014-001: How to re-enable the Apple-provided Java SE 6 web plug-in and Web Start features
Learn how to re-enable the Apple-provided Java SE 6 Java SE 6 web plug-in and Web Start features in OS X Lion and later.
Voila! It worked Thankfully I could hear my Verizon voice messages again! This site tests Java functionality; It indicated my Java plug-in now working; you can test yours and see if working. https://java.com/en/download/testjava.jsp 
IOS 7 Installation Tips
Today, IOS 7 is being released. Here are a few tips on installing IOS 7.
The most important tip:
Back everything up
BEFORE you install any major software revision, do a backup of your IOS device (iPhone, iPad, etc)
(Parenthetically I’m kind of shocked when I ask a new customer when was the last time they connected their iPhone or iPad to their computer and did a Backup (Sync) and they say, “last year” or worse…”never”)
Use iTunes or iCloud to backup all of your data just in case you run into a problem. You don’t want to risk losing any contacts, messages, photos, or any other data.
Another tip is to try to avoid problems is be sure that you are running the latest version of iTunes (and the current IOS. if you haven’t noticed already update IOS 6 to the latest version). If you haven’t updated iTunes, do it now.
HOW TO BACKUP IPHONE or IPAD
- Connect your IOS device to your computer via the cable that came with it
- If iTunes didn’t open automatically, Open iTunes.
- After a few seconds you should see your iPhone, iPad, etc. on the left Sidebar (If you don’t see the Sidebar, go up to View in the menu and select “Show Sidebar“)
- On the “Summary” tab you should see Backups: Select “This Computer” and click the button “Backup Now“. Your IOS device and its data will be backed up. Just wait till its finished before you disconnect. It can’t hurt to also to Backup Now to iCloud too (I always do both)
(another way: Open the File menu and choose Devices > Back up. You can check when you did your last backup via the Preferences in iTunes under the Devices tab)
Prior to the IOS 7 update, this might be a good time to do some “clean up” of old junk (any old media files you don’t use, photos you don’t want, apps you don’t use…etc)
Next thing is: Update your Apps.
Apps Done?
When you are ready, here’s how to install IOS 7
Rather than download a big new OS like IOS7 on your iPhone or other IOS device via WiFi, it is probably better (meaning faster) to use iTunes. Connect your device to your Mac or PC via your sync cable, and select it under Devices in iTunes and then select Check for Update. You can choose Download Only, (to install it later) but you’ll probably want to opt for Download and Update (install now).
If you don’t have/use a computer, you can also download right to your IOS device but this may take more time (update: on the day of release, people are reporting it can take hours and hour to download, probably due to the heavy volume of users at the same time)
If you are doing it that way make sure you’re connected to Wi-Fi (and might as well plug into your charger to be safe). Open Settings > General > Software Update and then tap Download when prompted. When it’s ready tap Install and you’ll be moments away from iOS 7.
IOS 7.0 will probably be soon updated to 7.01 in the next few weeks (Some more cautious users sometimes wait past the first 1.0 version)
More Info:
Apple’s Support document on Backup
Steve Jobs, R.I.P.
 No matter that at the back of my mind, I knew the inevitability that Steve Jobs would die from the pancreatic cancer he had battled with for about 5 years, one day. Still, when I saw the news he had passed away, I actually yelled out loud to no one, “Oh no!”. I instantly checked Twitter, and Google News for the story. The news resonated. And resonated, like a stone dropped in water, it traveled far and wide, so fast. I started to read the ever gathering Press on the story, on Jobs, on his accomplishments. Everything.
No matter that at the back of my mind, I knew the inevitability that Steve Jobs would die from the pancreatic cancer he had battled with for about 5 years, one day. Still, when I saw the news he had passed away, I actually yelled out loud to no one, “Oh no!”. I instantly checked Twitter, and Google News for the story. The news resonated. And resonated, like a stone dropped in water, it traveled far and wide, so fast. I started to read the ever gathering Press on the story, on Jobs, on his accomplishments. Everything.
I found myself very affected by Steve Job’s death. More affected than I thought. But then again, so much of my life has been affected by Apple and its products, and so in one way or another my life was influenced by Steve Jobs. I am not alone. I think Millions of people felt this way. I saw this sentiment on Twitter and elsewhere over and over.
Here’s one tweet I ReTweeted:
“@aplusk: I never thought I could be so busted up about the loss of someone I never met. #stevejobs”
These are the Apple computers and products I’ve owned over the years: an Apple II ci, Quadra-700, Power Computing Power Tower Pro (during the clone years), a blue/grey G4 Desktop, G4 Dual 500, then a G4 Dual 1.2, a G3 bronze laptop, a Powerbook G4 Titanium laptop, a G5 Mac Pro, original iPod 5G, the original iMac G3 DV, original Mac Mini G4, a 30G iPod, an iBook, a Macbook, an aluminum iMac Intel 20”, an iMac 21.5”, the original iPhone a client gave me she had dropped, 2 Airport Expresses, a Time Capsule… the list goes on and on.
(to be continued…)
I like ALFRED !!
Like? Actually no, I confess, I LOVE ALFRED !

And for good reason! Alfred, your “Butler” Mac App is easy to love. Once you get used to using it you can’t live without it. I know I can’t live without it. I use it constantly.
Many Mac users have a hard time finding applications if they are not on the Dock. Alfred is just the ticket for this. Its an App that you can download (free) from the Mac App store or from the developer’s website.
What is it? ALFRED is an Application Launcher for Mac OS X. Set it up, then whenever you want to open an application instead of searching for it in Applications, or looking for it on the dock, or using Spotlight, all you do is bring up Alfred (tap, tap) and start to type what you are looking for (my activation setting is the Option Key double tap …and make sure its set to Login On Startup).
Then, want to open Safari? Type “saf”. hit the return key. done: much quicker and easier than using your mouse. Want to open Gmail? I type “G” and get “open gmail”; hit return; boom; it loads. Thats easy. So once you get used to using Alfred, you can do more just with the keyboard and less with your mouse.
Now I used to use GOOGLE QUICK SEARCH BOX to do the exact same things and I still have it installed. I just am now using ALFRED more than QSB.
Occasionally Alfred “misses” what you are looking for. In this case, I try QSB to search for the match. I also use SPOTLIGHT of course. But Alfred works great 98% of the time to run apps, search the Web, search Wikipedia and Amazon, and so much more (like find documents for you, and websites)
Everyone I’ve told Alfred about, also falls in love with it too. So check it out. Go to the APP STORE (under the Apple Menu – you need an itunes store/apple id account of course) or from the developers site (linked above)
btw; see my other post; the tip about using Alfred to fix your mouse “lost connection” problem FAST!
UPDATE: Since I wrote this, Alfred has past version one and now is ALFRED v2. Update your’s if still using v1.