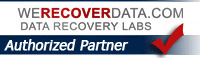Why everyone needs to own a wired mouse
Why do I suggest that everyone have a wired USB mouse somewhere “just in case for emergencies”? The answer is simple. Once in a blue moon it can be a life-saver and save you a lot of time trying to get your normal wireless mouse working when that goes wonky.
So I consider having even an old wired mouse a necessity and I recommend to all my customers that they get a cheap wired mouse to have in drawer “just in case”. A wired mouse can speed up fixing the occasional (wireless) mouse problem that might stem from a connection or battery problem that your normal wireless mouse might be having. This gives you a “back door” and an easy way to fix a wireless mouse problem, and if you can’t fix your mouse you are up the creek without a paddle. I can’t tell you how many times a year I yell “ARGH!?!W#%#” at my wireless mouse which suddenly stops working. When that happens I reach into my “computer junk drawer” and fish out my wired mouse, plug it in and use it to fix the connection and reconnect my apple bluetooth magic mouse which sometimes goes wonky. Or for when I forgot to charge the batteries, and my mouse suddenly goes dead and I find I have no fresh batteries! With the wired mouse you can fix this in a few seconds, then switch back to the wireless one. It can really save you time and some hassle, just having one for the rare occasion you might need one.
Amazon used to have one a $5 “Amazon Basics Wired Mouse” but its now about double that; Here’s one of the cheapest wired USB mice I can find on Amazon.
So how to use a wired mouse to fix your wireless one (in Mac OS)? Plug it in so you can now open Bluetooth settings in System Preferences and select your wireless mouse in the list and click “Connect”. That should do it (make sure it’s charged of course)
Without one, you can wait ten minutes for the mouse to be recognized and sometimes it never gets recognized…..
“You’re welcome”!
RE: “Important policy changes for Google Account storage” (Do Some Cleanup Help)
If you have a Google / Gmail account you probably got this message recently to Dear Google User regarding “Important policy changes for Google Account storage”. Google is changing some policies about storage.
We are writing to let you know that we recently announced new storage policies for GoogleAccounts using Gmail, Google Drive (including Google Docs, Sheets, Slides, Drawings, Forms, and Jamboard files) and/or Google Photos that bring us in line with industry practices. Since you have previously used one or more of these products in your GoogleAccount storage, we wanted to tell you about the new policies well before they go into effect on June 1, 2021.
So this may be a good time to do some Google / Gmail Clean Up with your Google One Storage:
Go to Google One Storage (you can click on GoogleAccount storage link above). First see how much storage you are using of your allotted space. Dig around a bit, and scroll down to where it says “FREE UP ACCOUNT STORAGE”
See whats taking up space. Google will show you large attachments in your Gmail which you can examine (look for big storage, 4-10 MB and up) Decide if there is anything you don’t really need and check the box to dump some messages and attachments. Once you have selected a few items, scroll to the top and look for a little Garbage Can icon. Clicking on that you will get a “are you sure” you want to delete message. If you say yes, it will delete these big items and you can free up space. You can do this bit by bit, or do a whole bunch at a time. You can scroll through the list and look for Ginormous ones first off course (20MB and up)
Don’t want to lose anything (you hoarder!!) Well then for $1.99 a month you can up your storage from Free to Paid and get 100GB. First though you may want to see what big things you may not need….
Hope this PRO TIP helps!
Microsoft Office on Apple M1 Macs
I had a client recently who bought a new M1 Macbook Pro. He needed some help because he said his MS Office / Word application running on his M1 and Big Sur would not authenticate. I screen shared with him and we tried to uninstall and reinstall MS Office and still would not authenticate. Office said it was running under Rosetta 2 of course as there is not a native M1 version at the time of writing this post (Dec 2020) I searched for information on the web about which version of Mac MS Office would work, even on Microsoft’s website and while specific information about Office and the new M1 Macs was sparse, it did seem to say that Mac Office 2019 would work. We downloaded that again, installed and same issue, seemed to just hang and go in circles so it was unusable. Very frustrating Microsoft!
Finally after some more research we seemed to glom onto the idea of using the IOS version of Word, as Big Sur can use (some) IOS apps. We went to the App store and that did seem to work, so just FYI if you have trouble with your new M1 and Office, try using the IOS version of Word, etc. If you don’t see it with the “cloud icon” to download, first get Word app on your iPhone/iPad. Then when you go to the App Store on your M1, you should see the app with the cloud icon, meaning you have downloaded it before, then try installing Word on your M1.
Some people have discussed using iMazing to get “unofficial” IOS apps onto their M1 computers.
If you have this issue, and any additional info, please leave a comment below.
Hope this helps!
HP Printer “Malware” Pop Up (MacOS Catalina)
I had two clients who both came to me today separately with the exact same problem, they called me with news that a pop-up had suddenly appeared on their computer screen which said it found “malware”. This is the PopUp (below) which as you can see says: “HPDeviceMonitoring.framework” will damage your computer.

The popup came back instantly after clicking OK, no matter how many times you click it, so they really found it impossible to use the computer at all as it covered up a good part of the laptop’s screen. The wording is a big scary – “will damage your computer” and they both were a bit freaked out. Both of them had upgraded MacOS to Catalina pretty recently. Catalina has been reported as having greatly increased security and not getting along with some things the way Mojave did. I had them do a scan using Malwarebytes for Mac – it found “no malware”.
So this seemed to have something else as the cause. Doing a little more research on this subject I found reports of this issue with people saying it was a “signing” problem with HP’s printer drivers, due to HP not having updated their software to Apple’s increased security standards in Catalina – therefore HP drivers were no longer being recognized as “signed” and legitimate and hence the pop up “report malware to Apple”.
So the good news is this is not actually real “Malware”. It was basically HP and Apple not being on the same page. I would guess it was likely HP’s fault for not fixing the code in their Mac printer drivers software to Apple’s increased security specs.
To fix issue, you can remove or uninstall HP’s printer driver and/or software (Check if there is an Uninstall inside HP folder in Applications. You might try instead simply Deleting the current HP printer from Printers and Scanners – then re-adding it using “AirPrint”.
On one computer I actually had to go into the client’s Library and remove the entire “HP” folder inside Library/Printers in the root directory. This fixed the issue and simply using System Preferences/add printer with Apple’s own HP driver — by selecting AirPrint — removed the pop-ups and kept the printer working normally. BTW Mojave may do the same thing.
Hope this helps if you have this issue!
How To Call Block A Phone Number (using a Panasonic phone or iPhone)
How To Call Block A Phone Number (using a Panasonic phone)
If you are getting annoying calls (robo-calls, unwanted sales calls, etc) one thing you can try is blocking the number so if they ever call back, it will ring once and stop. Here’s how to using a Panasonic phone; Other phones may use slightly similar ways to accomplish this. See iPhone info below the video
How to block numbers on an iPhone
- Start by accessing your list of Recent callers (in Phone app)
- Tap Recents tab at the bottom of the screen
- Click the ‘i’ symbol to the right of the number in question.
- Scroll down till you see Block this Caller.
- Select and Confirm.
“The Man In The High Castle” Final Season (S4) released on Amazon
“The Man In The High Castle” Final Season (Season 4)
Amazon Prime Video has just released the final Season of the television series, “The Man In The High Castle” (New Season 4 was released November 15, 2019)
Based on Philip K Dick’s novel, this complex Amazon original dramatic series depicts a fascinating – and very frightening – Alternate History premise: What if Nazi Germany won WW II ?
The conquered United States have been divided up between Nazi Germany and Japan.
Highly Recommended viewing. The production design is both stunning and shocking. Some of the imagery may send chills down your spine, like seeing the Nazi flag everywhere. Here’s the original trailer for the series.
Seasons 1-3 are on Amazon Prime Video if you want to catch up, start watching or bone up if you’ve watched but need a little refresher as its been awhile for them to shoot the last season
Get more out of your Amazon Prime Membership. If you don’t have it you can try Prime FREE for 30 days (if you binge it you could watch the whole series ; )


How to use Google Photos to back up your iPhone photos for FREE !
Did you know that you can get FREE backup protection from ever losing your photos? If your phone gets lost, stolen, falls in the toilet, gets run over by a truck, etc….. you can just get the GOOGLE PHOTOS app, which is free and comes with unlimited free storage for ALL your photos, on all your devices and computers. It’s easy to backup all of your photos with unlimited storage!
1.Go to the App Store. Search for the Google Photos app. Install / Get. Once its installed, Open it.
2. The Google Photos app will ask you a few questions, like “Allow Google Photos to access your pictures” (YES!) “Camera?” (YES) “Allow Notifications (NO – I usually say NO to Notifications requests, unless its absolutely necessary (for instance, Uber would be Yes) .
3. You will be asked to sign in to your Google account. So obviously this is assuming you already have a Gmail/Google account – if not get one; thats free too of course.

4. I would pick FREE UNLIMITED STORAGE to maximize the amount of data Google will give you. Full resolution will eat up more storage and not be unlimited of course. Generally you will not notice the compression unless you are blowing up to 11×14 or larger.
It will start uploading your pictures to ( PHOTOS.GOOGLE.COM )
Depending on the amount of photos on your iPhone it will take awhile so just let it do it’s thing in the background. I would do this when you are on a WiFi network, say at home….
If you want to accomplish the same thing on your computer you can download the similar software called BACKUP AND SYNC from Google While it can backup more than photos, if you just want Photo backed up, you will specify that option during the Setup.
How to backup your iPhone photos using Google Photos (FREE!)
Excellent piece in Macworld explaining how to backup all your iPhone’s photos using the Google Photos (free) app.
Very easy to follow. Click the link or image to read on Macworld.
https://www.macworld.com/article/3429589/how-to-use-google-photos-to-backup-your-iphone.html
How to buy a refurbished Mac, MacBook, iPhone, or iPad directly from Apple
How to buy a refurbished Mac, MacBook, iPhone, or iPad from Apple
 If you hear “refurbished product” and immediately think of buying some piece of junk that is dented, scratched and otherwise really “USED” with a capital U, think again as far as Refurbished products that Apple sells. What Apple calls “refurbished” is quite different.
If you hear “refurbished product” and immediately think of buying some piece of junk that is dented, scratched and otherwise really “USED” with a capital U, think again as far as Refurbished products that Apple sells. What Apple calls “refurbished” is quite different.
These are not “scratch and dent” units, but seemingly new or almost new products that Apple sells at a discount. Sometimes they are one season’s previous version that Apple has leftover stock after they say update the model line. Sometimes someone has say, taken home an new iMac and and when they were setting it up, simply found it could not fit the desk where they intended, so they returned it to the Apple store — which has to sell it as a “used” iMac, by law.
In my lifetime, I’ve bought about 3 over the years (an iMac, a Macbook Pro, and an iPad) all for less that Apple was selling the unit, normally. Each one to my eyes looked and appeared “brand new” for all intents and purposes and worked perfectly as advertised. I find Apple’s refurbished product list to be excellent value, where you can save money, sometimes a few hundred bucks. The stock changes constantly so you have to check if what you are looking for is actually available. If it is, it’s best to act fast before someone else buys it. These are usually “one off” things. You can check the list daily and see what Apple has on it, at that time….
Macworld had a good piece about buying a refurbished Mac, iPhone or iPad. Check it out.